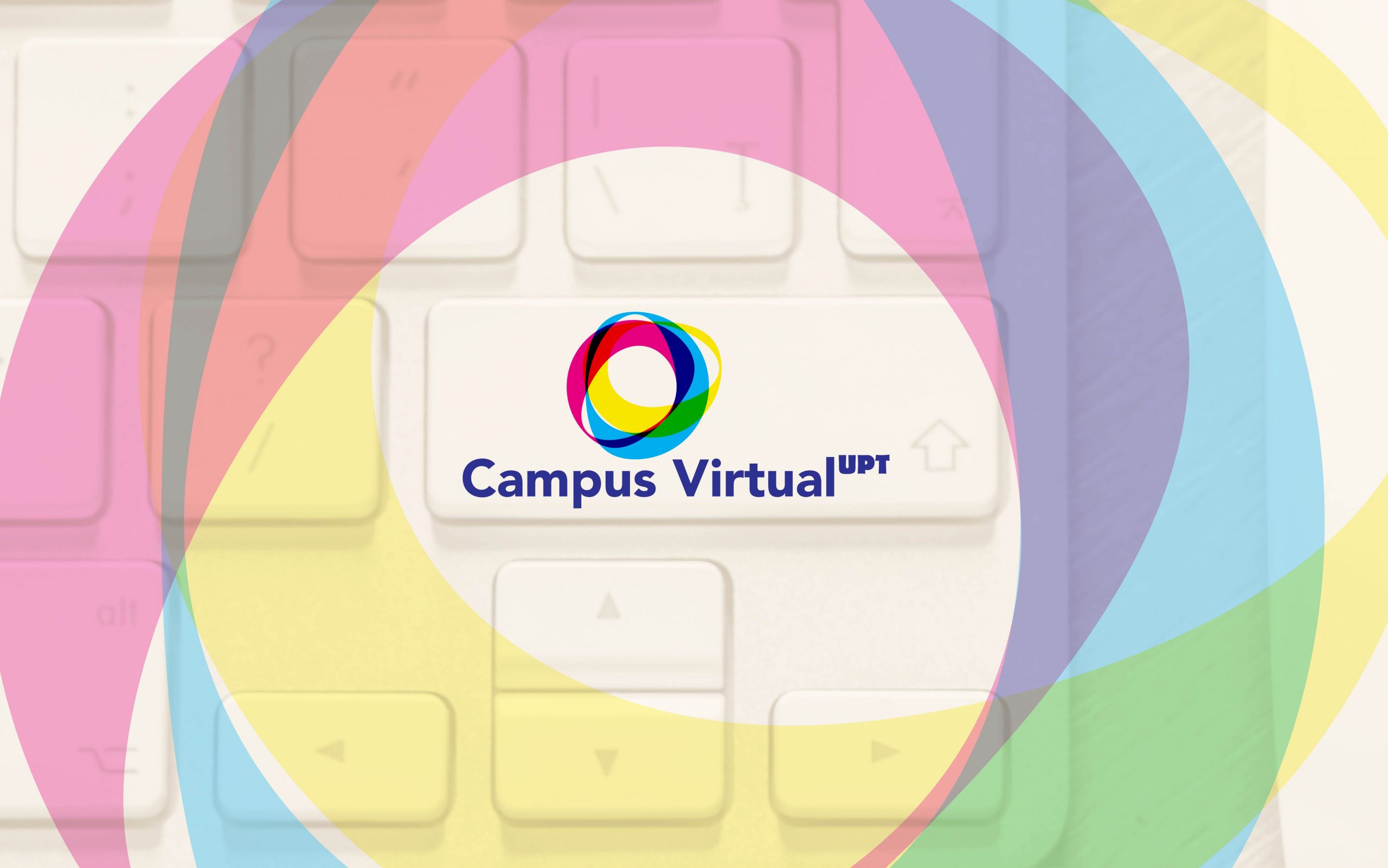
Test Creation and Question Bank (video tutorial -Training 5 CVUPT)
How to work with automatic tests / tests in the Virtual Campus
Click on the button on the right of the screen "Enables editing mode”
Click on "Add activity or resource"And search for and check the option"Test”
Click on "Add”And the configuration mode of the new test opens. The title and description of the test can be completed
In the section "Timing”The time at which the test is taken and its duration are completed. In the same section, select the option for what you want to happen with the expiration of the test support time.
The area of „Note”The passing grade will be established, how many tests the student is allowed to make on a question or on the test
The area of „Layout”Is set for the questions to appear either individually on a page, or for them to be displayed in full, but also whether or not the student can return to the question.
In the section "Question behavior"Will always be selected"YES”To“ Shuffle within questions ”and sets the functionality of the questions.
The area of „Review options”Is configured according to the type of feedback you want to provide to students
The section "appearance”Allows the setting of the way of viewing the profile image of the students and determines whether the grades are displayed with or without decimals.
The area of „Extra restrictions on attempts”Allows you to set restrictions for each question
In the section "Global feedback”You can set the feedback conditions you want to provide to students, depending on the score obtained.
In the section "Generic module settings”You can determine if the test will be displayed on course pages or groups
Section "Access restriction”Allows access restriction depending on the date of access / grade obtained, etc.
The area of „Tags”Allows you to add tags depending on the theme
Click on "Save and display”
In order for the test not to be visible, go to the created test on the course page. Click "Edit" and select "Hide"
Question bank
It is created when you are on the test page.
Click in the left block on "Question bank”. Multiple question banks can be created - for the whole course or priority for different tests. Select the category, depending on how you want it to appear.
Click on "Create a new question”. A window will open with the types of questions that can be added. Select the type of question you want to add.
E.g: "Multiple Answer Question". A question page will open. Select the category in which you want to place the question. Fill in the name of the question, as well as its description, where you can add both links and files. It determines the number of points he receives for the correct answer to the question and the feedback that the student will establish. Select the type of answers accepted - one answer or multiple answers. It is recommended that the answers be displayed mixed.
In the section "Answers”Enter each answer separately and establish the correct answer 100%. A lower score or even a score may be set for the wrong answers.
In the section "Combined feedback”Establishes the type of answer that the student receives after each question, so that you can decrease or not from the score on the second attempt. A penalty percentage may be set for each incorrect answer attempt. Suggestions can also be added.
The area of „Multiple attempts”Allows the student to return to the question
Setting Categories
Click on "Categories”, Where categories of questions that can enter a test will be established, the category name can be established, a description of the category can be added and new categories can be added
Importing questions
Click on "Import”To import questions in the format of certain file categories
Exporting questions
Click on "Export”To export the questions
At the end, click on "Save changes”
Questions can be edited or duplicated